This post is applicable to SharePoint 2013, SharePoint 2016
In this step by step module, we are going to see how to connect a SharePoint library to Outlook. Yes to Outlook, so that you can have all your documents in your outlook to easily edit and update back or leave it without updating even. This will be very useful feature if we are working on too many documents and we are in a position to store it all in the project’s team site every now and then.
Step 1: Open the team site where you had your documents stored and traverse to the document library. Click on Library tab, and click on Connect to Outlook. There will be a popup to confirm if you want to open the application. Just click on launch application and it will open up the Outlook.
Step 2: In Outlook, there will be a popup to check if the SharePoint list can be added to your outlook.
If we click on Advanced, we can have some extra options to configure as below, can opt to have this document library in all the places where your email account is configured and on the update limit. Click ok and Click Yes on the above popup. The List will be synchronized in a jiffy.
Step 3: In your outlook, you can see a new entry as SharePoint lists and all the documents synchronized and available in your outlook. From here, the documents can be edited and saved and stored within outlook.
We will see on how to edit, and save it back to SharePoint in the next step by step post.







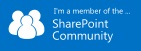


You must be logged in to post a comment.